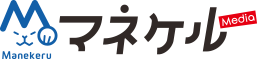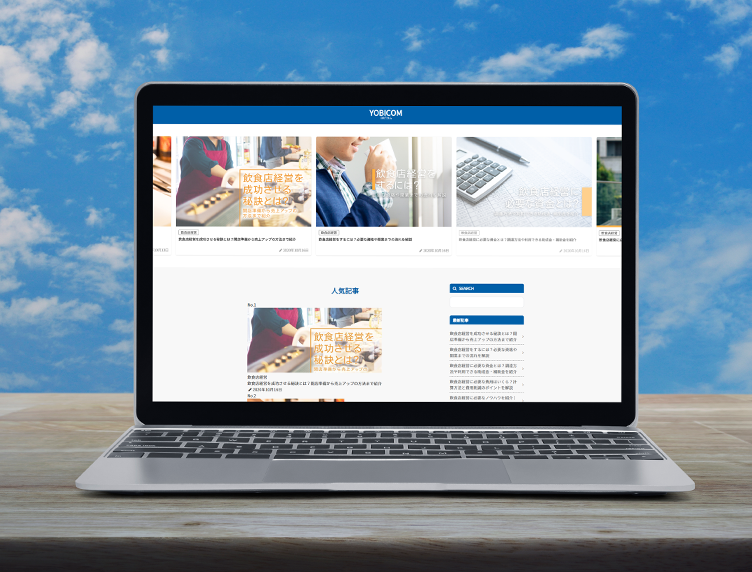インターネットが日常的に活用されるようになった現代において、自店の販促手段の一つにGoogle広告を検討している方も多いのではないでしょうか。しかし、アカウント取得から広告内容の検討、支払いまで段取りが多い上に画面の見方がわからず、ハードルが高いという印象もあるようです。そこで今回は、販促手段として効果的なGoogle広告の設定方法について、順を追って詳しく説明していきます。
目次
Google広告の設定手順
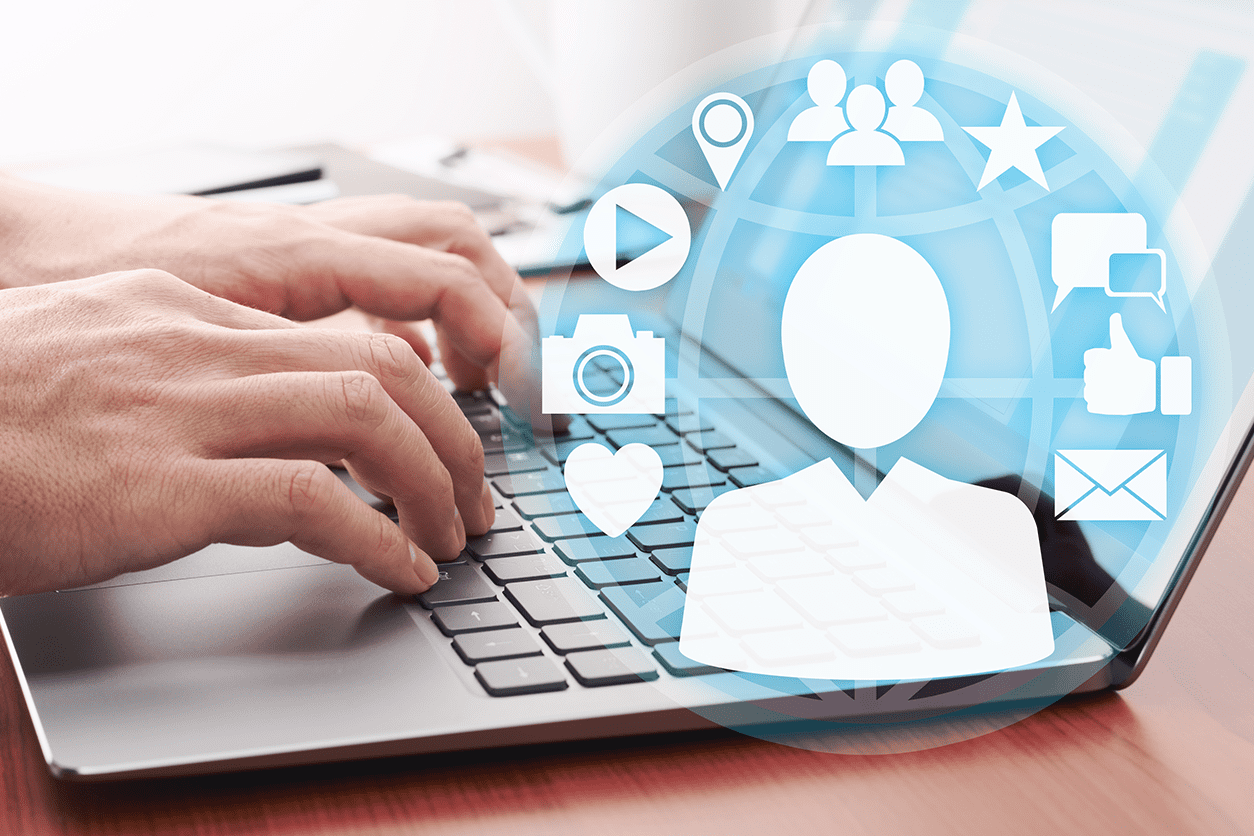
インターネット広告について不慣れな方にとっては、専門的なサービスを頼らずに自分でGoogle広告を設定していくことは難しく思えるかもしれません。しかしヘルプページなどを参照しながら一つずつ確実に行えば、初めてでも設定することは可能です。以下の項目をもとに始めてみましょう。
1.広告アカウントの作成
Google広告を始めるには「Google広告アカウント」の作成が必要です。Google広告公式サイトにアクセスをして、トップページにある「今すぐ開始」ボタンからページ遷移をして「アカウント作成」に進みましょう。
参考:気軽に利用できるオンライン広告で顧客を増やしましょう | Google 広告
2.目標の設定
次に、目標設定を尋ねる画面に進むので、どのような目的でGoogle広告を活用したいのか、以下の3つから最も近いものを選択します。
- 電話での問い合わせ件数を増やしたい
- 自店のウェブサイトへの訪問者や購入を増やしたい
- 自店への来客数を増やしたい
また、同じ画面上の下部に「エキスパートモードに切り替える」とありますが、エキスパートモードはGoogle広告の機能の全てを利用することができるというものです。現段階では「スマートアシストキャンペーン」というモードで初期設定されており、設定後の運用はAIが自動で決定して進めてくれます。ウェブ広告に慣れていたり、大掛かりな広告展開を検討したりしているのであれば「エキスパートモード」で予算の設定などを細かく運用するのも良いでしょう。しかし初めてGoogle広告に触れる場合や試しにウェブ広告を使ってみたいという場合には、スマートアシストキャンペーンで慣れてみるのがおすすめです。
3.掲載地域の設定
Google広告は紙のチラシと同じように、掲載する地域の設定が可能です。しかも、選べる範囲には「都道府県単位」「市町村単位」「半径での圏内指定」と3種類あり、国内外問わず設定することもできます。広告展開のターゲットにあわせて細かく設定することができるのがGoogle広告の魅力です。
4.広告の作成
自店の広告をどのような形式で掲載するかを選択します。Google広告で掲載できるキャンペーンタイプは以下の通りです。(2021年8月時点)
- 検索:検索結果画面に表示されるテキスト広告
- ディスプレイ:ウェブサイトの広告枠に表示されるイメージ広告
- ショッピング:検索結果画面に表示される商品画像や価格付きの広告
- 動画:YouTubeでの動画広告
- スマート:スマートアシストキャンペーンモードで設定したAIが管理する広告
- ファインド:ユーザーの関心にあわせて適切なタイミングで展開
- アプリ:モバイルサイトやアプリで展開
- ローカル:検索結果やGoogleマップと自店の広告とを結びつけて展開
自店で展開したい広告に見あったキャンペーンタイプを選択したら、画面遷移に従ってターゲットの設定やスケジュール、広告表示の方法、実際に表示する広告の見出しや説明文などを入力していきましょう。
5.予算の設定
ここでは、予算と入札単価の設定を行います。予算とは、広告宣伝費の日額のことを指します。例えば自社で商品の販売を行いたいという場合、販売価格と原価、一カ月の売上件数で算出される売上高の中から、何パーセントを広告宣伝費に充てられるかを考え、それを単純に日額で出したものを予算とするのも一つです。
予算については変更が可能なので、様子を見ながら検討してみると良いでしょう。
6.広告掲載スタート
上記の予算の設定まで整ったら、一度Google側で審査が行われます。広告の内容や説明文、リンク先や掲載する画像や動画についての審査が行われ、だいたい1営業日を目安に審査が完了します。審査が無事に終わればいよいよGoogle広告の掲載が開始します。
【項目別】Google広告の設定方法

Google広告についてアカウントを設定して審査も通り、Google広告の流れがだいたい把握できたら、次にターゲットにあわせた広告について目を向けてみましょう。ここでは、「リマーケティング広告」と「オーディエンスターゲティング」について紹介します。
リマーケティング広告の設定方法
ネットサーフィンをしている時に、前に閲覧したことのあるサイトの広告が別のサイトの広告枠に表示されたという経験はないでしょうか。リマーケティング広告とは、あるサイトを過去に訪問したユーザーに対して、Googleと提携している別のサイトを訪問した際に過去に訪問したサイトの広告を掲載するという方法です。
ただしリマーケティング広告については、個人情報保護の観点から今後見直しが図られるという見方もあります。そのため、設定方法については2021年8月時点での方法をご紹介します。
1.キャンペーンタイプを選択
リマーケティング広告には「ティスプレイネットワークキャンペーン」と「検索ネットワークキャンペーン」の2種類があります。ディスプレイネットワークキャンペーンとは、Google広告に提携しているウェブサイトの広告枠に掲載できるディスプレイ形式の広告です。一方検索ネットワークキャンペーンとは、Googleの検索ページで、事前に登録したキーワードと関連づいた検索がされた場合に、検索結果の上部や下部に表示される広告です。検索結果と並んでいるテキストに「広告」などの文字が表示されているのが該当します。それぞれの設定方法は以下の通りです。
- 1.Google広告にログイン
- 2.キャンペーンの作成時に「ディスプレイネットワーク」を選択
- 3.マーケティング目標に「ユーザー行動を促進する」の「ウェブサイトで購入」を選択
- 4.「続行」をクリック
- 5.「ユーザー:リーチする対象」の「オーディエンス」をクリック
- 6.「リマーケティング」でリマーケティングリストを選択
- 1.キャンペーンの作成時に「検索ネットワーク」を選択
- 2.画面右上の設定アイコンをクリック
- 3.「共有ライブラリ」の「オーディエンスマネージャー」を選択
- 4.「追加先」をクリック
- 5.「広告グループ」を選択
- 6.キャンペーンを選択
- 7.広告グループにオーディエンスリストを選択
- 8.「次へ」をクリック
- 9.「オーディエンスを追加」をクリック
2.リマーケティングタグの設定
希望するキャンペーンタイプを選択したら、次にリマーケティングタグの設定と配置を行います。リマーケティングタグとは、リマーケティング広告の仕組みである「あるウェブサイトを過去に訪問したユーザーに対して、Googleと提携している別のウェブサイトの中で過去に訪問したウェブサイトの広告を掲載する」という動きをできるように、自店のウェブページに配置するプログラムコードのことです。
リマーケティングタグの設定方法は下記の通りです。
- Google広告にログイン
- 画面右上の設定アイコンをクリック
- 「共有ライブラリ」の「オーディエンスマネージャー」を選択
- 「オーディエンスソース」をクリック
- 「Google広告タグ」で「タグ設定」をクリック
- 「標準のリマーケティングデータ」または「動的リマーケティングデータ」を選択
- 「作成して続行」をクリック
- コードをコピーしてウェブサイトにタグを貼り付ける
- 「完了」をクリック
クリック単価の設定方法
Google広告アカウントを作成した際に予算の設定を行いましたが、ここではさらにリマーケティング広告におけるクリック単価を設定します。クリック単価とは掲載した広告の1クリックあたりの平均費用を指し、広告宣伝費をクリック数で割ったものから算出できます。つまり、クリック単価が低いほど、一つの広告に対してクリックされた数が多いということになり、費用対効果が高いといえます。クリック単価の設定方法は以下の通りです。
- Google広告にログイン
- 「予算と入札単価」の「単価設定」を開く
- 「または、入札戦略を直接選択します(非推奨)」をクリック
- 「個別クリック単価制」を選択
- 「拡張クリック単価を使ってコンバージョンを増やす」のチェックを外す
- 「広告グループの設定」で任意の「広告グループ名」を入力
- 「デフォルトの単価」で金額を入力
オーディエンスターゲティングの設定方法
「オーディエンスターゲティング」とは、オーディエンス(ユーザー)の属性や行動パターン、趣味・関心などのデータをもとにして、特定のターゲットに広告表示をする方法です。データに基づいた特定の人へのアプローチができるので、ターゲットが明確な商品・サービスの広告としては効果的です。オーディエンスターゲティングの設定方法は以下の通りです。
- Google広告にログイン
- 「オーディエンス」をクリック
- 「オーディエンスセグメント」で「オーディエンスセグメントの編集」をクリック
- 「広告グループを選択」をクリック
- 表示されたリストからキャンペーンと広告グループを選択
- キャンペーンのターゲットに設定するオーディエンスの種類を選択
- 追加するオーディエンスにチェックを入れる
- 「保存」をクリック
YouTubeとGoogle広告をリンクする方法
自店でYouTubeチャンネルを持っている場合は、自店のGoogle広告アカウントを紐づけることで、YouTubeチャンネルを視聴したユーザーへのリマーケティングや、Google広告経由で動画を視聴したかなどの確認が可能です。設定方法は以下の通りです。
- Google広告にログイン
- 画面の右上の設定アイコンをクリック
- 「設定」から「リンクされたアカウント」をクリック
- 「YouTube」の「詳細」をクリック
- プラスボタンをクリック
- 「チャンネルを追加」をクリック
- 「YouTubeチャンネルのリンク」でチャンネルを検索、またはURLを入力
- 自身がYouTubeチャンネル所有者の場合は、「私はこのチャンネルの所有者です」を選択
- チャンネル所有者のメールアドレスを入力
- 「リクエストを送信」をクリック
- YouTubeチャンネル所有者がリクエストを承認後、Google広告アカウントにリンクされる
Google広告に関するFAQ
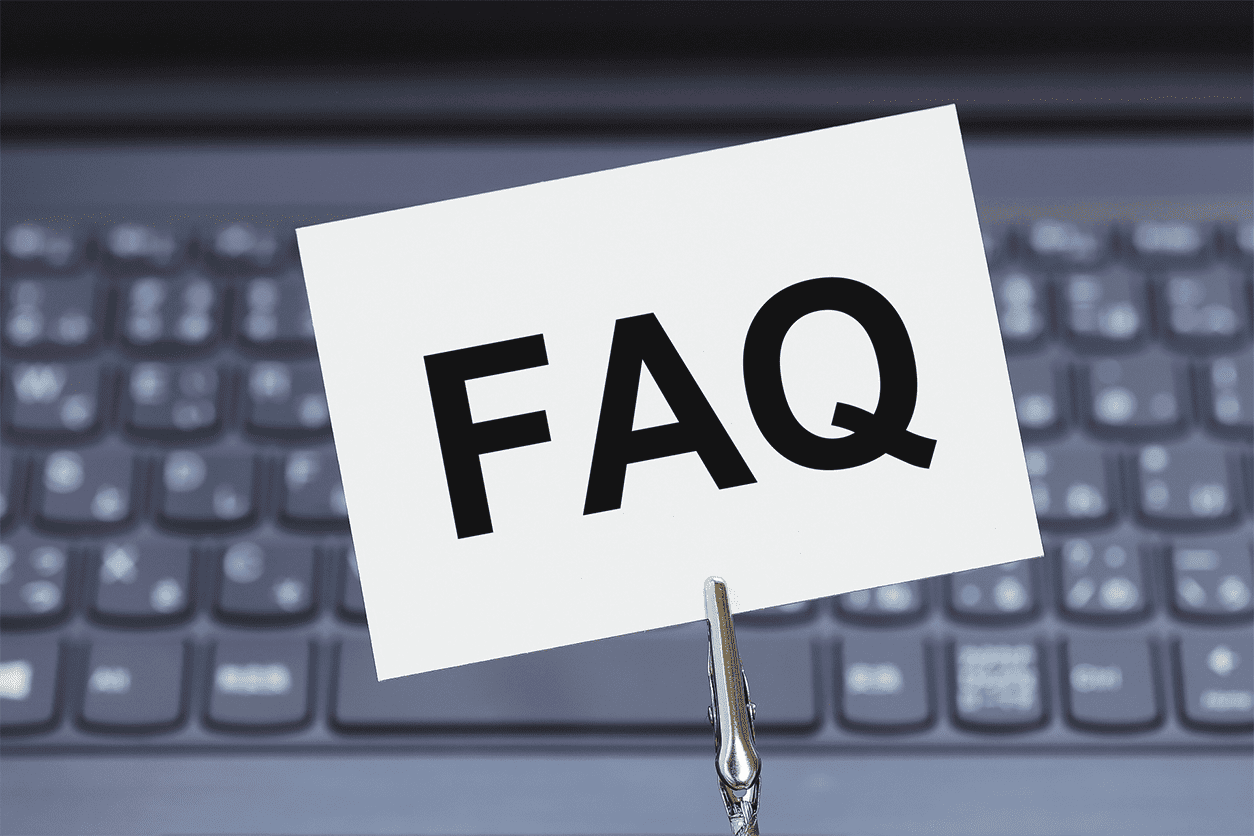
Google広告に関してよくある質問として、掲載した広告の確認方法と支払いの設定方法が挙げられます。最後にこの2点について説明していきます。
掲載した広告はどこで確認できる?
Google広告を作成してみたものの、果たしてどこに掲載されているのかわからないという方もいるのではないでしょうか。実際に掲載されている状態を確認するには、Google広告アカウントの管理画面のツールアイコンから、「プランニング」「広告プレビューと診断」へと進みます。最初に設定したキーワードを入力すると、そのキーワードから広告が実際に表示されている状態がプレビュー表示されます。
掲載したGoogle広告を確認したい場合、実際に検索ページからキーワードを入力して表示を見るのではなく、上記の広告プレビューと診断のページで確認することをおすすめします。検索ページから広告が表示されている状態でページを離れてしまうと、広告をクリックされなかったと見なされてクリック率が下がってしまいます。
支払いの設定方法は?
Google広告の支払いは、大規模な広告会社や事業者以外はクレジットカードまたはデビッドカードに限られます。支払い方法には、広告が掲載されたあとに自動的に請求が行われる「自動支払い」と、広告掲載の事前に入金を行う「手動支払い」の2種類があります。設定を行う際にはGoogle広告アカウントの「ツールと設定」画面から行うことができ、変更も可能です。
まとめ

今回はGoogle広告の設定方法を紹介しました。
ウェブ広告に不慣れな場合は、一人で設定を行うのが難しく感じてしまいます。しかも、Google広告の設定画面は更新されることもあり、今回紹介したものとは多少異なる画面表示があるかもしれません。しかし設定そのものが大きく変更されるわけではなく、Google広告自体にもスターター向けのガイドページが設けてあるので、少しずつ照らしあわせながら進めていきましょう。
Google広告は慣れてしまえばターゲットにあわせた幅広い広告展開ができるのでとても効果的です。インターネットに関することはハードルが高い印象はありますが、ガイドページで確認しながら少しずつチャレンジしてみてはいかがでしょうか。