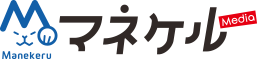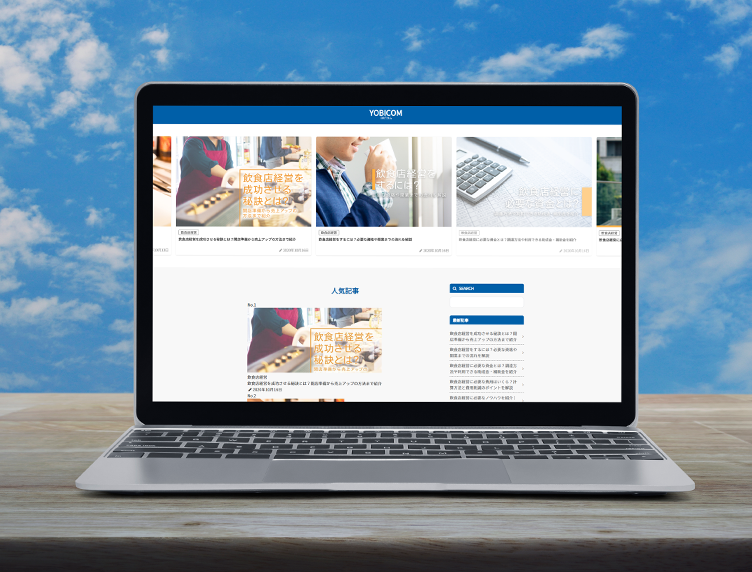2021年11月、「Googleマイビジネス」は「Googleビジネスプロフィール」という名称に変更しました。
本記事では旧称の「Googleマイビジネス」という表記で掲載しております。
Web上で自店の情報発信や集客活動をコストをかけずに行える便利なツールが「Googleマイビジネス」です。店舗情報やイベント情報を発信できるだけでなく、口コミへの返信やアクセス数などの分析などさまざまなサービスを無料で利用でき、自店の販促に気軽に取り入れることができます。今回は、Googleマイビジネスの登録方法や登録後のさまざまな設定を詳しく紹介します。
目次
Googleマイビジネス登録前の確認事項と事前準備

Googleマイビジネスを利用するには、アカウントの取得などいくつかの事前準備が必要です。順を追って説明していきます。また、この記事の中に「ビジネス」という言葉が多く登場しますが、自身の「事業、商売」という意味で捉えておくとわかりやすいでしょう。
Googleアカウントを取得する
Googleアカウントとは、GmailやGoogleマップといったGoogleが提供しているサービスを利用するために登録が必要となるアカウントのことです。
Googleアカウントを取得するには、「Gmailのメールアドレス(@gmail.comがついているもの)」または他のメールアドレスを既に持っていることが前提となります。もし、Googleマイビジネス用に新たにメールアドレスを用意するのであれば、今後さまざまなGoogleのサービスを利用するためにもGmailのメールアドレスを作成しておくことがおすすめです。
Googleアカウント取得のためのメールアドレスを用意したら、「Google」へとアクセスしトップページにある「ログイン」ボタンからログインページへ入ります。「アカウントを作成」へと進むとGoogleアカウント作成のページへ遷移するので、手順に沿って進めていきましょう。その際に自分用かビジネスの管理用かを問われますが、自分用でアカウント作成しても後にビジネス用にカスタマイズする必要が出てくるので、仕事用で使うと決まっているのであればビジネスの管理用としてアカウント作成しておくとよいでしょう。
店舗の情報がすでに登録されているか確認
Googleのサービスの一つであるGoogleマップを見ると、さまざまな店舗情報が記載されているのに気づきます。これは、Googleが自動的に登録したり、自店の利用客などの第三者が登録したりすることが可能なため、自店で登録していない場合でも既に店舗情報が記載されている場合もあります。
もし自店の情報が第三者などにより登録済みの状態で、改めてGoogleマイビジネスを登録してしまうと、店舗の情報が重複してしまい、GoogleマップやGoogle検索で正しく表示されない場合もあります。Googleマップ内で店舗名と地名から検索して、マップ上に赤色のピンが表示されなければ未登録であり、赤色のピンが表示されていれば、すでに登録されているということになるので、事前に確認しておきましょう。
Googleマイビジネスの登録方法【店舗情報が登録されている場合】
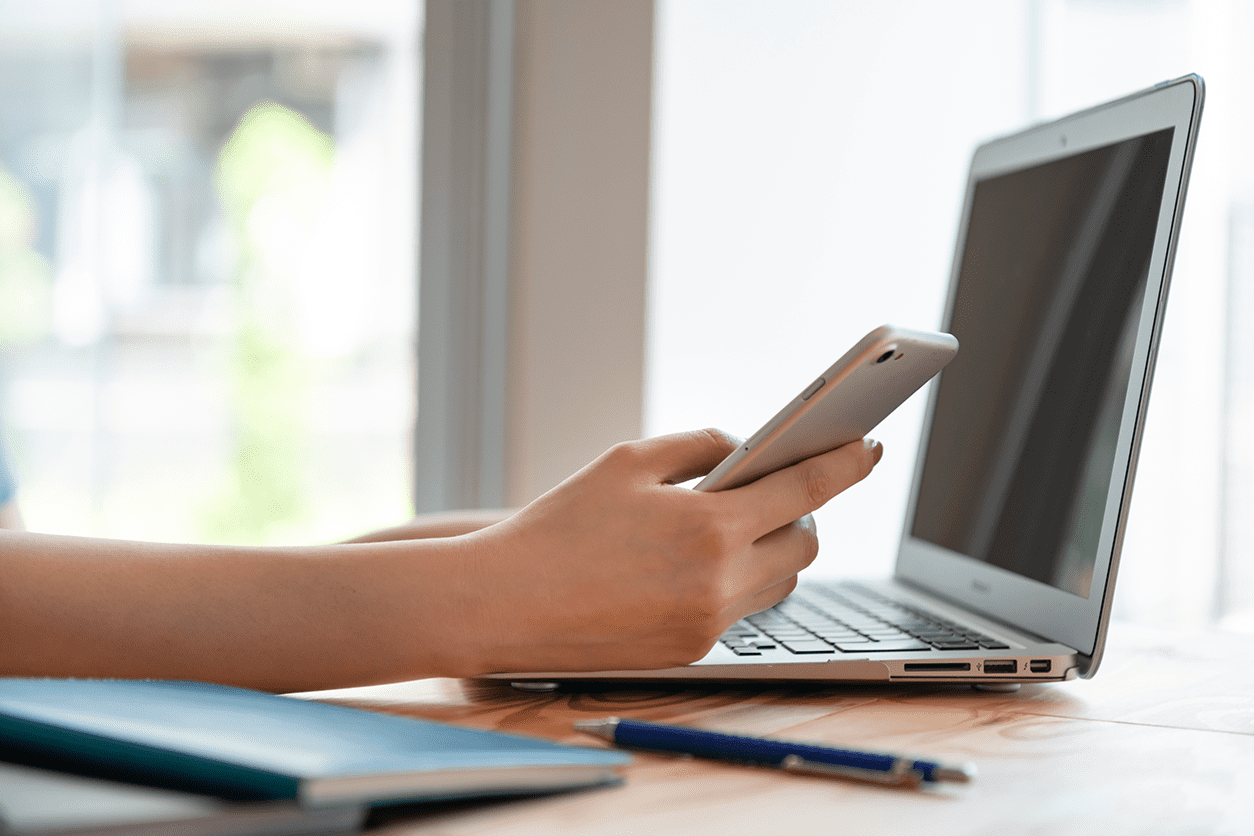
ここでは、Googleマップで自店の情報を確認したときに、すでに第三者などにより店舗情報が登録されていた場合のGoogleマイビジネス登録の進め方を紹介します。
オーナー確認が済んでいない場合
Googleマップ上で自店の情報がすでに登録されていた場合は、店舗情報の中に「このビジネスのオーナーですか?」と記載されているところからページ遷移をして、Googleマイビジネスの登録を行い、改めて自分がオーナーであることの確認が必要になります。これが「オーナー確認」という意味です。
オーナー確認が済んでいない場合には、「このビジネスのオーナーですか?」のリンクから先に進むと、「このビジネスを管理して、クチコミへの返信や連絡先情報の更新を行いましょう」と表示されます。「管理を開始」をクリックした先のページで、電話またはハガキでのオーナー確認方法を選択しましょう。新規ビジネスの場合は、ハガキでの確認となる場合が多く、また、電話かハガキでの確認を取るのが難しい場合でもメールでの確認手段もあるようなので、Googleマイビジネスのヘルプページで確認するとよいでしょう。
オーナー確認が済んでいる場合
Googleマップでの「このビジネスのオーナーですか?」のリンク先で、オーナー確認が完了されている旨の表示があれば、オーナー確認は完了しているということになります。ただし、同じ店舗や組織のスタッフや知人がオーナーとして登録されている場合や、知らない人がオーナーとなっている場合は、オーナー権限を自分に付与してもらう必要があります。
同じ店舗や知人がオーナーとして登録されている場合は、画面上に表示されている「アクセスに関するリクエスト」のリンクから権限を付与してもらうための入力フォームへ進み、オーナーの変更を行います。一方、知らない人がオーナーとなっている場合も同様な権限付与のリクエストを送りますが、7日たってもリクエストへの回答がなく先に進めないことが生じたら、自分が改めてオーナーであると登録できる手順が用意されているので、まずは「アクセスに関するリクエスト」から進んでみるとよいでしょう。
Googleマイビジネスの登録方法【店舗情報が登録されていない場合】

ここからは、Googleマップで検索しても自身の店舗情報が表示されることなく未登録であると確認できた場合のGoogleマイビジネスの登録方法を紹介します。
1. Googleマイビジネスのホームページにアクセス
Googleなどの検索エンジンで「Googleマイビジネス」を検索し、Googleマイビジネスのページへアクセスします。
2.Googleアカウントでログイン
Googleマイビジネスのトップページの「ログイン」の文字をクリックしてログイン画面から、先に作成したGoogleアカウントのメールアドレスとパスワードを入力し、次へ進みます。
3.自社ビジネス名を入力
自社のビジネス名を入力する欄が表示されるので、登録したビジネス名(店舗や事業の名前)を入力し、次へ進みましょう。
4.ビジネス所在地を入力
自店の所在地を入力します。Googleマップで正確に特定できるように郵便番号や住所など正しく入力しましょう。
5.ビジネスのカテゴリを指定
自身の店舗やサービスのカテゴリ(業種)を入力します。入力する欄に入力しはじめると業種を選択できるリストが表示されるので、該当するカテゴリを選択しましょう。
6.サービス提供地域を確認
この項目では、先に入力したビジネス所在地と異なる場所でビジネスを行うかどうかを尋ねてきます。同じ場所でビジネスを行うのであれば、「いいえ」を選択します。デリバリーサービスや出張修理などのように、ビジネス所在地とは異なる地域に出向いてサービスを行うスタイルであれば、その地域を指定します。地域を指定することで、その地域における検索ランキングにも自身の店舗やサービスが表示される可能性も出てくるので、登録しておくとよいでしょう。
7.店舗の連絡先やWEBサイトを登録
利用者が検索して表示された店舗情報から連絡が取れるように、自身の店舗やサービス用の電話番号やWebサイトがあれば入力します。
8.最新情報の受け取りを設定
Googleマイビジネスに関するGoogleからの最新情報を受け取るかどうかを設定します。最新情報は自身の店舗情報を充実させることにもつながるので、「はい」を選んでおくのがおすすめです。
9.オーナー確認をおこなう
「完了させてこのリスティングを管理します」の画面上で終了ボタンをクリックすると、最後にオーナー確認の画面に遷移します。店舗情報がすでに登録されている場合の登録方法で述べたように、登録した情報が自身の店舗やサービスのことであるかを確認するための手順であり、電話かハガキまたはメールでの確認となります。
新規ビジネスであれば、オーナー確認はハガキで行う場合が多く、Googleから郵送された書類に記載された確認コードを自身のGoogleマイビジネスの所定の欄に入力すれば完了です。注意点としては、郵送には約2週間要するので、その間にGoogleマイビジネスの情報を変更してしまうとオーナー確認が正確にできなくなる恐れがあることです。オーナー確認が最終的に完了するまではGoogleマイビジネスの情報の変更は避けておきましょう。
参考:【Google】Googleマイビジネスの登録(2021年7月時点での掲載内容を参照)
参考:Google マイビジネスに登録する – Google マイビジネス ヘルプ(2021年7月時点での掲載内容を参照)
複数の店舗を一括で登録する方法

チェーン店など、自身のビジネスが10軒以上の複数の店舗で行われる場合は、先に作成したGoogleアカウントから一括で登録することができます。自身のGoogleマイビジネスの画面から一括アップロード用のスプレッドシートを入手することができるので、スプレッドシートのサンプルとテンプレートファイルをそれぞれダウンロードして必要な情報を入力します。入力後は同じGoogleマイビジネスの画面上で「ビジネス情報を追加」を選び、ビジネス情報を入力したファイルのインポート(ファイルの読み込み)を行いましょう。
登録後の編集や写真・動画の追加方法
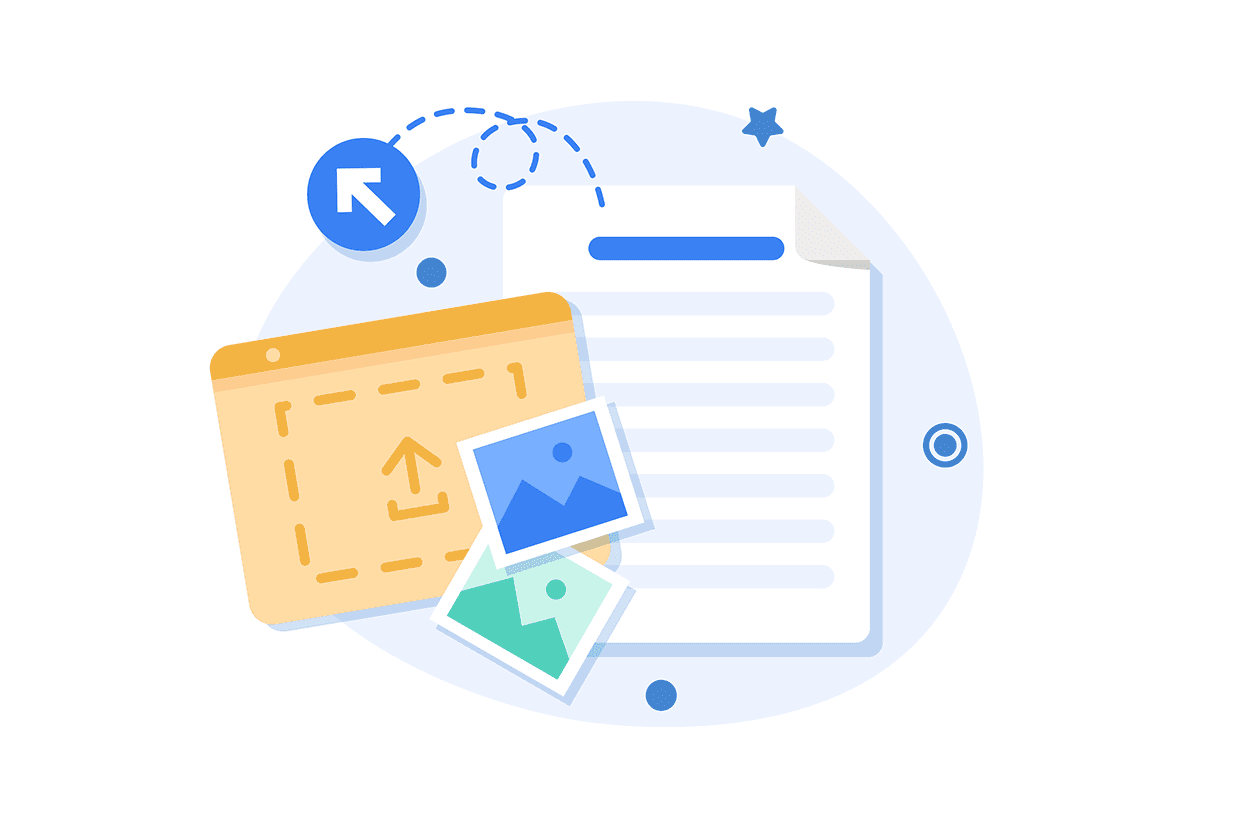
Googleマイビジネスを登録し終えてから新たに変更が必要になったときも、変更や追加は可能です。変更や追加が可能な情報や手順について説明します。
プロフィール情報を編集する
先に登録した店舗のプロフィール情報の中で、変更できる主なものは以下の通りです。
- ビジネス名
- カテゴリ
- 住所とピンの位置
- サービス提供地域
- 電話番号
- Webサイト
- 属性(「無料Wi-Fi有」「全席禁煙」などといった店舗やサービスに付随する情報を指します)
- 写真や動画
- ビジネス情報
- 開業日
- メニューやサービスの価格など
変更するには、自身のGoogleマイビジネスの管理ページの「情報」という項目から編集したい項目を選択して編集を行います。
写真や動画を追加する
店舗の外観や商品、サービスの写真や動画を追加するには、Googleマイビジネスの管理ページから行う方法と、Google検索から行う方法があります。一つは自身のGoogleマイビジネスの管理ページの左側のメニューから「写真」を選択し、投稿画面に従って追加したい写真や動画をアップロードします。
もう一つは、Googleマイビジネスのアカウントでログインした状態で、Google検索を行い、プロフィール表示をしたあとで、「宣伝」「写真を追加」の順で進んでいく方法です。
いずれの手順もパソコンから行う方法であり、スマートフォンから行う場合は異なる方法があるため、詳しくはGoogleマイビジネスヘルプの「写真や動画をビジネスプロフィールに追加する」で確認するとよいでしょう。
ユーザーが設定した写真を削除する
Googleマップに掲載されている店舗の写真は、オーナー以外にも利用者が掲載をすることが可能です。Googleのガイドラインに沿わない写真はGoogle側により削除されているものの、自店の意図にそぐわない画像が掲載されていても、オーナーである自分自身でも直接削除をすることはできず、Googleに削除を依頼する必要があります。削除依頼の方法は次の通りです。
まず、写真の削除を依頼したい写真を全体に表示させた際に、右上に旗のマークと「問題の報告」の文字が表示されます。そのマークをクリックすると登場する画面上で報告したい違反の種類が表示されるので、該当の違反を選択し、「REPORT」をクリックして送信することで、写真の削除のリクエストが完了します。そのリクエストに対して審査が行われ、数日後の結果によって写真が削除されます。
まとめ

今回はGoogleマイビジネスへの登録方法や登録後のさまざまな設定について説明しました。もともとGoogleアカウントを持っていなかった場合は、登録までの段取りが増えることになる上に登録画面も見慣れないものであるため手間がかかるかもしれません。しかし、さまざまなGoogleのサービスを無料で利用でき、自身の店舗やサービスの販促方法の幅が広がるのであれば、Googleマイビジネスへの登録は大いに役立つでしょう。この機会に学びを兼ねてGoogleマイビジネスを活用してみてはいかがでしょうか。
記事のURLとタイトルをコピーする